How to Make a 3D Site Model in SketchUp
In the fields of architecture, urban planning, and landscape design, 3D site models are indispensable tools. They help designers and planners understand the topography of a site and provide visual references for project implementation. SketchUp, a user-friendly yet powerful 3D modeling software, has become a go-to tool for creating 3D site models. With SketchUp, users can seamlessly transform 2D site plans into detailed 3D models, enabling a comprehensive understanding of the site.
This article provides a detailed guide to creating a 3D site model in SketchUp, covering everything from data acquisition to modeling and presentation. Whether you’re a beginner or an experienced designer, the steps and tips outlined here will enhance your modeling efficiency and precision.

Why Create a 3D Site Model?
A 3D site model provides an intuitive way to analyze topographic features like elevation, slope, and soil conditions. It plays a critical role in project planning, design, and presentation by offering strong support for decision-making.
For instance, in architectural projects, understanding the terrain’s elevation helps determine building layout, location, structural requirements, and seismic design. In landscape design, terrain modeling influences vegetation placement, pathway planning, and water system design.
Acquiring Terrain Data
Creating an accurate 3D site model begins with obtaining detailed site data, including topographic maps, contour maps, and existing site plans. Common methods of acquiring terrain data include:
1. Google Earth: A widely used tool for terrain data. SketchUp's "Add Location" feature lets you import 3D terrain directly from Google Earth, providing a quick starting point for modeling and visualization.
2. LiDAR Data: If available, LiDAR (Light Detection and Ranging) data offers high-precision point cloud information for creating detailed terrain models. These datasets are often sourced from government agencies or professional survey companies.
3. Survey Maps: Detailed survey maps or satellite imagery can also be imported into SketchUp for modeling. These maps usually include dimensions, slopes, and other terrain features.
4. Drone Surveys: Drones equipped with cameras or LiDAR sensors capture high-resolution images and data, allowing for precise terrain modeling.
Whichever method you use, the accuracy and completeness of the data are crucial for building high-quality 3D site models.
Importing Terrain Data
Once you’ve obtained the terrain data, the next step is to import it into SketchUp for modeling. For example, with Google Earth, SketchUp’s "Add Location" feature enables the direct import of selected terrain data into your model. This is an excellent option for users seeking quick visualization.
If you’ve acquired data from other sources, such as CAD drawings or LiDAR files, you can import them into SketchUp. Common file formats include DXF, DWG, and CSV. SketchUp will convert this data into a 3D terrain mesh that reflects the site’s contours and elevation.
Editing and Refining Terrain
After importing the terrain data, you may need to refine it to meet project requirements. SketchUp offers robust tools for terrain editing:
1. Using Sandbox Tools: SketchUp’s Sandbox tools are specifically designed for creating and editing terrain. Use the "From Contours" feature to convert contour lines into a 3D terrain model or the "Push/Pull" tool to modify terrain height, creating features like hills and valleys.
2. Smoothing Terrain: The "Smooth" tool lets you soften sharp transitions and create a more natural-looking landscape. This is especially useful for designing rolling slopes or gentle inclines.
3. Creating Roads and Paths: Use the "Push/Pull" tool to raise or lower selected areas of the terrain, forming roads or walkways that follow the natural contours.
These tools allow you to customize the terrain model, ensuring it aligns with the actual site as closely as possible.
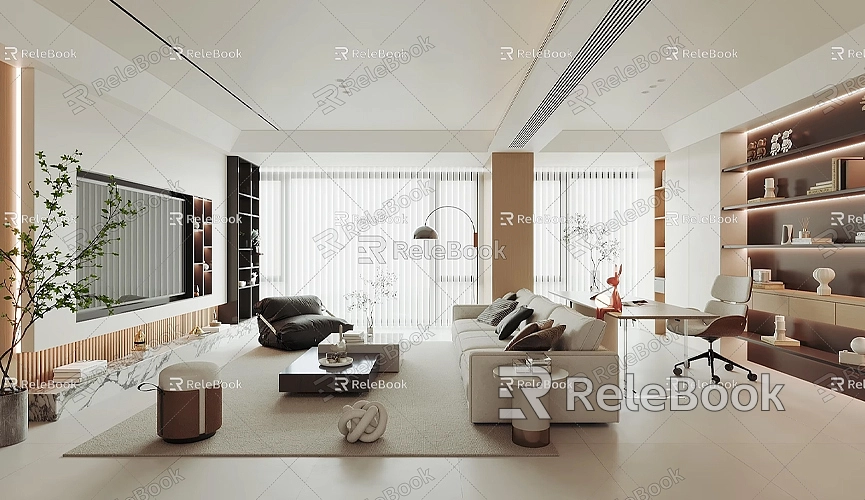
Adding Buildings and Other Features
Once the terrain model is complete, the next step is to add buildings, roads, greenery, and other site features. These elements enrich the model and effectively convey your design ideas, particularly during presentations.
To add buildings, you can either import existing models from SketchUp’s 3D Warehouse or create them manually. SketchUp’s modeling tools allow you to easily construct the desired building shapes and further refine their details.
For landscaping, include elements like trees, grass, flower beds, parking lots, and fences. SketchUp offers a wide range of free plant and landscape models to help you build a comprehensive and realistic scene.
Applying Materials and Textures
Enhance the model’s realism by applying appropriate materials and textures. Assign terrain features like soil, grass, or rock, and use relevant materials for buildings and roads. Carefully chosen textures add depth and make the model visually appealing.
For high-quality textures and HDRI assets, [Relebook’s Texture Library](https://textures.relebook.com/) offers free downloads to improve your project’s visual impact.
Additionally, [Relebook’s 3D Model Library](https://3dmodels.relebook.com/) provides a vast selection of high-quality 3D models, including buildings, plants, and urban furniture, to further detail your site model.
Rendering and Presenting the Model
The final step is to render and present your 3D site model. SketchUp offers built-in rendering capabilities, but third-party plugins like V-Ray and Lumion can create photo-realistic renderings. These tools refine lighting, shadows, and material effects, elevating the model’s overall presentation.
Before rendering, ensure proper adjustment of lighting and shadows in the model. SketchUp’s shadow tools can simulate different times of day and seasonal lighting conditions, adding another layer of realism to your model.
Creating a 3D site model in SketchUp is a creative and rewarding process. From data acquisition to terrain editing and final presentation, every step demands careful attention to detail. By leveraging SketchUp’s powerful tools and plugins, you can efficiently create a terrain model that meets your project’s needs and integrates seamlessly into architectural, landscape, or urban design projects.
For additional resources to enhance your models, visit [Relebook’s Texture Library](https://textures.relebook.com/) and [3D Model Library](https://3dmodels.relebook.com/). These high-quality resources will help you achieve stunning results in your 3D site modeling projects.
With these tools and techniques, you’ll be well-equipped to master 3D site modeling in SketchUp and add significant value to your design projects.

